Win 10 Csökkentett Mód: Hp Számítógépek - Windows 7 Csökkentett Mód | Hp® Ügyféltámogatás
Megjelenik a Válasszon egy lehetőséget képernyő. Válassza a Tovább lehetőséget. A számítógép a szokásos módon indul.
Win 10 csökkentett mod.uk
Ez a dokumentum Windows 10 vagy Windows 8 rendszert futtató HP és Compaq számítógépekre vonatkozik. A Csökkentett mód olyan diagnosztikai mód, mely lehetővé teszi a Windows alapvető illesztőprogramokkal történő használatát. Ha problémákba ütközik a Windows rendszeren, akkor a csökkentett módban történő újraindítás lehetővé teszi a munka folytatását és a hibaelhárítást. A Csökkentett mód funkció telepít semmilyen szoftvert. Csökkentett módban a Windows felülete máshogy jelenhet meg, mivel a csökkentett mód alacsony grafikai szintet használ a megjelenítéshez. Továbbá a képernyő négy sarkában a Csökkentett mód felirat látható. megjegyzés: Az Ön által használt Windows-verziótól függően a jelen dokumentumban található egyes ábrák és információk némiképp eltérőek lehetnek. Belépés Csökkentett módba Windows operációs rendszerben Válassza ki az operációs rendszert a csökkentett módba történő belépéssel kapcsolatos lépések megtekintéséhez. A használt operációs rendszertől függően válassza az alábbi eljárások egyikét: Windows 10: Keressen rá és nyissa meg az Helyreállítási beállítások elemet.
Nyissa meg a Windows rendszert csökkentett módban a parancssor használatával. Kapcsolja be a számítógépet, és nyomja le az Esc gombot többször egymás után, amíg az Indítási menü meg nem nyílik. Indítson rendszer-helyreállítást az F11 lenyomásával. Amikor a rendszer rákérdez, válassza ki a billentyűkiosztást. Megjelenik a Válasszon egy lehetőséget képernyő. Kattintson a Hibaelhárítás elemre. Kattintson a Parancssor lehetőségre a parancssori ablak megnyitásához. Előfordulhat, hogy a folytatáshoz ki kell választania a fiókját, és meg kell adnia a jelszavát. Gépelje be a kívánt csökkentett módhoz tartozó parancsot. Az információt pontosan gépelje be. Csökkentett mód engedélyezése – gépelje be: bcdedit /set {default} safeboot minimal, és nyomja le az Enter billentyűt. Csökkentett mód engedélyezése hálózattal – gépelje be: bcdedit /set {default} safeboot network, és nyomja le az Enter billentyűt. Csökkentett mód engedélyezése parancssorral – gépelje be: bcdedit /set {default} safeboot minimal, nyomja le az Enter billentyűt, majd gépelje be: bcdedit /set {default} safebootalternateshell yes, és nyomja le az Enter billentyűt.
Ez a dokumentum Windows 7 rendszert futtató HP és Compaq számítógépekre vonatkozik. A Csökkentett mód olyan diagnosztikai mód, mely lehetővé teszi a Windows alapvető illesztőprogramokkal történő használatát. Nem töltődnek be extra szoftverek, így a szoftver- és illesztőprogram-problémák elhárítása sokkal egyszerűbb. megjegyzés: Csökkentett módban a Windows felülete máshogy jelenhet meg, mivel a Csökkentett mód alacsony grafikai szintet használ (16 színű VGA mód) a megjelenítéshez. Továbbá a képernyő négy sarkában a Csökkentett mód felirat látható. Válasszon egyet az alábbi opciók közül a számítógép Csökkentett módban történő indításához.
A hagyományos F8 kulcs nem működik Kezdőlap / aug 10, 2018 / Frissítve: 2019 12 03 Csökkentett Mód parancssorral: A Biztonságos mód (Csökkentett Mód) egy speciális Windows indítási mód, amelyet a hibaelhárításhoz és a rendszerdiagnosztikához használnak. Mivel a Windows nem rendelkezik közvetlen móddal a biztonságos mód eléréséhez, és a hagyományos F8 kulcs már nem működik tovább, indításhoz hozzáadhatunk egy opciót a Boot menübe. Angol neve: Safe Mode Biztonságos mód hozzáadása a rendszerindító menübe Első lépés: INDÍTSUK EL A PARANCSSORT: Kattintsunk a Tálcán, a baloldali sarokban található Start gombra. A "Minden program" sávban görgessünk lefelé a W betűvel kezdődő elemekig a Windows Rendszer mappáig, majd kattintsunk rá az egér bal oldali gombjával. 2. ) A Windows Rendszer mappa alatt az újabb legördülő sávban, lejjebb, látni lehet a Parancssor ikont. 3. ) Kattintsunk az egér JOBB oldali gombjával a Parancssorra és a megjelent kétsoros menüben vigyük a kurzort (ne kattintsunk, csak húzzuk a kurzort) az Egyebek linkre majd a következő menüben kattintsunk az egér baloldali gombjával a Futtatás rendszergazdaként linkre.
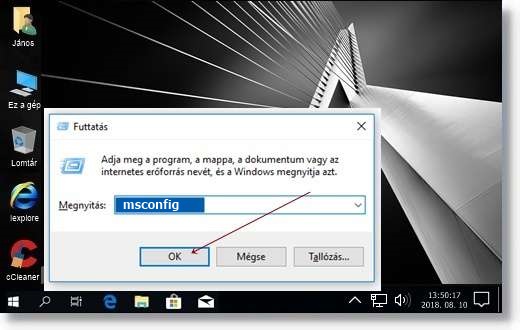
Windows 8: Keresse meg és nyissa meg a PC beállítások elemet. Kattintson a Frissítés és helyreállítás ehetőségre, majd kattintson a Helyreállítás elemre. A Speciális indítás alatt kattintson az Újraindítás most lehetőségre. Kattintson a Hibaelhárítás elemre. Kattintson a Speciális beállítások elemre. Windows 10: Kattintson a További helyreállítási lehetőségek megtekintése, majd az Indítási beállítások elemre. Windows 8: Kattintson az Indítási beállítások gombra. Kattintson az Újraindítás gombra. A számítógép újraindul, és egy újabb Indítási beállítások képernyő nyílik meg, amelyen különböző indítási beállítások szerepelnek. Válassza ki a kívánt csökkentett módot az Indítási beállítások menüből: Nyomja le az F4 billentyűt a Csökkentett mód engedélyezéséhez. Csökkentett módban a Windows a lehető legkevesebb illesztőprogramot és szolgáltatást indítja el. Nyomja le az F5 billentyűt a Csökkentett mód hálózattal lehetőség választásához. A "Csökkentett mód hálózattal" lehetőség a Windows rendszert csökkentett módban indítja, és lehetővé teszi az internethez és hálózatához való hozzáférést.
Youtube
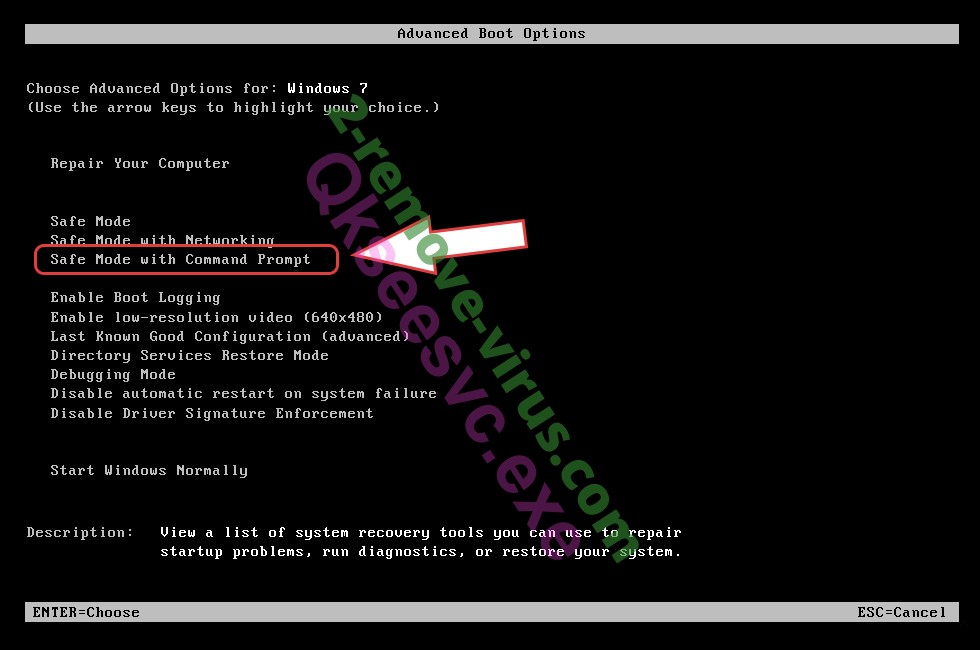
Nyomja le az F6 billentyűt a Csökkentett mód parancssorral lehetőség választásához. A "Csökkentett mód parancssorral" lehetőség a Windows rendszert csökkentett módban indítja el egy parancssorral. Jellemzően csak az informatikai szakemberek használják ezt a módot. Jelentkezzen be a számítógépre a fiókja nevével és jelszavával. Meg kell adnia a Windows fiókjának nevét és jelszavát, hogy csökkentett módban jelentkezzen be. Nem tud bejelentkezni másik módszerrel, például személyes azonosítószámmal (PIN) vagy ujjlenyomat-olvasó használatával. A számítógép Csökkentett módban indul el. A hibaelhárítás befejezése után lépjen ki a Csökkentett módból a Start gomb lenyomásával. Kattintson a Kikapcsolás, majd az Újraindítás elemre. A számítógép a szokásos módon indul. Belépés a Csökkentett módba a Windows rendszeren kívülről Ha a Windows rendszer indítása nem sikerül megfelelően, a rendszer rákérdezhet helyreállítási mód használatára. Ha ez történik, megjelenik a Válasszon egy lehetőséget képernyő.
Ha Csökkentett Módban vagyunk, kattintsunk a Start, majd Főkapcsoló gombra és válasszuk az Újraindítást Figyelem: Ez a művelet fokozott figyelmet igényel. A helytelen bejegyzés törlése akár a rendszer újratelepítésével is járhat! Betöltéskor, ebben az ablakban válasszuk a Windows 10 rendszert Ha betöltött a Windows 10 nyomjuk meg a Windows + R billentyű kombinációt. Megjelent a Futtatás, írjuk be az msconfig parancsot, és kattintsunk az OK gombra Megjelenik a rendszer-konfigurációs ablak. Kattintsunk a Rendszerindítás fülre. Kattintsunk a Safe Mode (C:\Windows) bejegyzésre az egér bal oldali gombjával a kijelöléshez. Ezután kattintsunk a Törlés gombra Vegyük ki a pipát a Biztonságos indítás jelölőnégyzetből, és nyomjuk meg az Alkalmaz majd az OK gombot Megjelenik egy újraindítás ablak. Kattintsunk az Újraindítás gombra a számítógép újraindításához Amikor a számítógép újraindul, jelentkezzünk be ha szükséges. Most már "normál módban" indul. Lehet hosszúnak tűnik a leírás, de valójában nem tart tovább pár percnél.
Ha nem jelenik meg a Válasszon egy lehetőséget képernyő, állítsa le a számítógépet. Kapcsolja be a számítógépet, és nyomja le az Esc gombot többször egymás után, amíg az Indítási menü meg nem nyílik. Indítsa el a rendszer-helyreállítást az F11 billentyű lenyomásával, majd az alábbi lépések segítségével nyissa meg a Windows rendszert csökkentett módban. Ha a rendszer kéri, válassza ki a billentyűzetkiosztást, majd a Válasszon egy lehetőséget képernyőn kattintson a Hibaelhárítás lehetőségre. Nyomja le az F6 billentyűt a Csökkentett mód parancssorral lehetőség választásához. A "Csökkentett mód parancssorral" lehetőség a Windows rendszert csökkentett módban indítja el egy parancssor-ablakkal. Jellemzően csak az informatikai szakemberek használják ezt a módot. Amikor a rendszer rákérdez, válassza ki billentyűzete nyelvét, majd jelentkezzen be egy rendszergazdai jogosultsággal rendelkező fiókkal. A számítógépen megnyílik az asztal Csökkentett módban. Belépés a csökkentett módba az indítási beállításokhoz való hozzáférés nélkül Bizonyos esetekben az Indítási beállítások lehetőség nem jelenik meg.
- Win 10 csökkentett mód 10
- Win 10 csoekkentett mod
- Win 10 csökkentett mód 2017
- Dűlő étterem menü
- Csokkentett mod kikapcsolasa.. - Microsoft Community
- Win 10 csökkentett mod x
Negyedik lépés Állítsuk be a rendszerindítást: A Rendszer-konfiguráció ablakba kattintsunk a Rendszerindítás (Boot) fülre, ahol már látható a Parancssorból létrehozott "Csökkentett Mód" (Biztonsági mód vagy angolul: Safe Mode) elem. Kattintsunk a Safe Mode (C:\Windows) bejegyzésre az egér bal oldali gombjával a kijelöléshez, majd lent az Alapértelmezés gombra. Jelöljük be (nem szükséges) a lejjebb található Biztonságos rendszerindítás jelölőnégyzetet (Safe Boot), az "Indítási beállítások" alatt, majd állítsuk be az időtúllépést 30 másodpercre. Végül kattintsunk az Alkalmaz majd az OK gombra. Gyors tipp: Figyelem: Mentsünk minden megnyitott dokumentumot vagy más ablakot, mert Újraindítás szükséges. A megjelent kis rendszer ablakba kattintsunk az Újraindítás gombra Újraindítás után a Csökkentett Mód (Safe Mode) megjelenik a rendszerindítást kiválasztó menüben. Itt 30 másodperc áll rendelkezésre. Ha nem választunk semmit, a Boot képernyő menü automatikusan eltűnik és a Windows rendszer indul el Ha a Safe Mode-ra kattintunk, a számítógép megint újraindul, és automatikusan Csökkentett Módban, (Biztonsági módban) indul Visszatérés "Normál Módra" Miután befejeztük a fenti lépéseket, és sikerült megtalálni és elhárítani Csökkentett Módban a hibákat, kövessük az alábbi lépéseket a normál üzemmódba való visszatéréshez.